在Windows上设置多因素身份验证,可以通过以下步骤:打开“设置”,选择“账户”,然后点击“登录选项”。接着,启用“Windows Hello”或“安全密钥”,并按照指示进行配置。确保你的Microsoft账户启用多重验证码,选择合适的认证方法,如短信或身份验证应用。完成后,测试登录以确认多因素身份验证已正常工作。
单一的密码已不足以保护我们的账户和数据,多因素身份验证(MFA)应运而生,成为提升系统安全性的重要手段。MFA 结合了两种或多种验证因素,通常包括以下三类:知识因素(如密码)、拥有因素(如智能手机或安全令牌)以及生物识别因素(如指纹或面部识别)。弱密码将深入探讨如何在 Windows 上设置多因素身份验证,以加强系统的安全性。
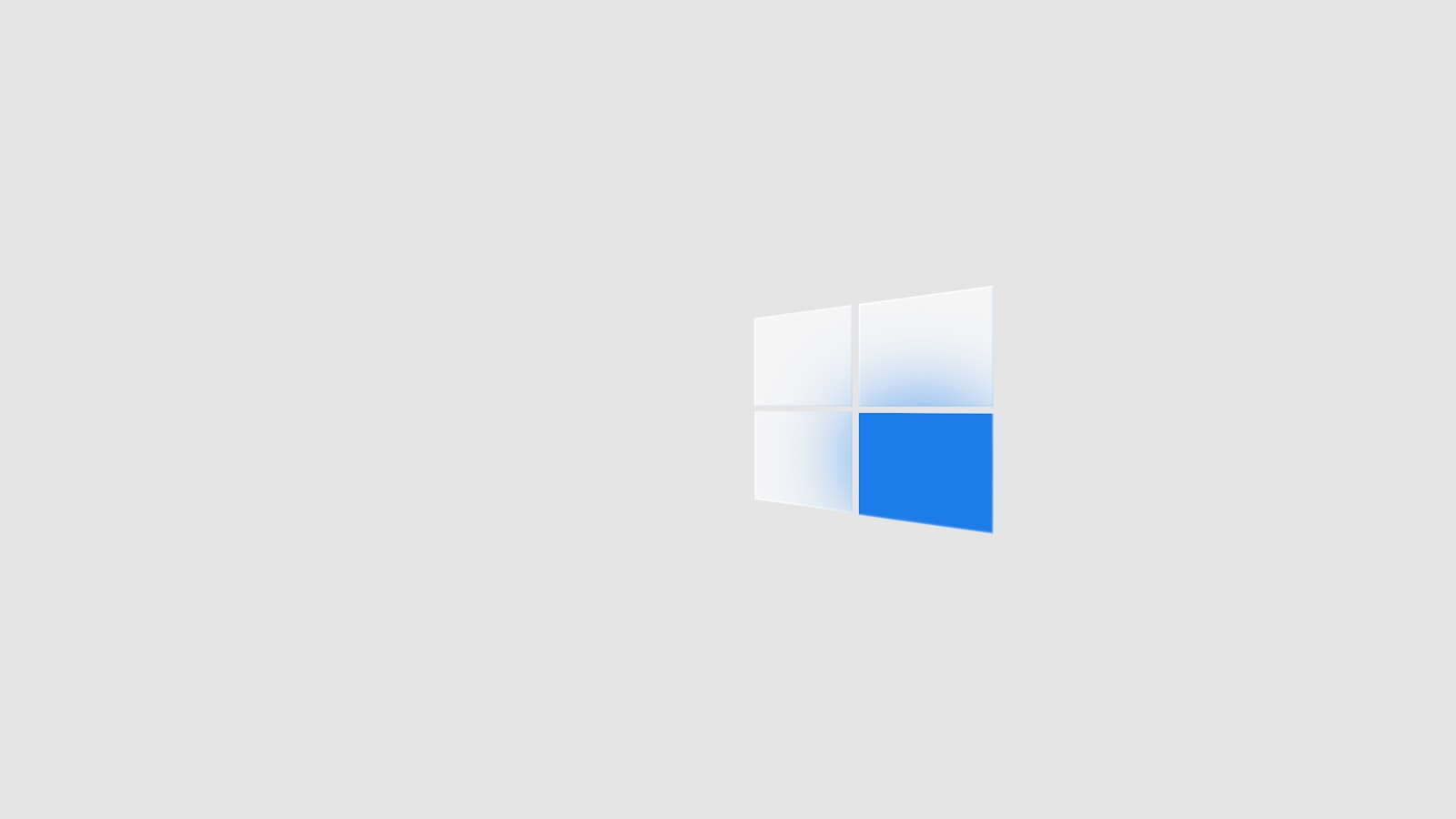
1. 什么是多因素身份验证
多因素身份验证是一种安全机制,通过要求用户提供多个证明其身份的信息,从而提高账户安全性。具体而言,MFA 要求用户在登录过程中提供两种或以上的验证方式。常见的结合方式包括:
- 密码结合一次性验证码(OTP)。
- 密码结合指纹识别或面部识别。
- 智能卡结合PIN 码。
这一机制大大降低了账号被恶意用户攻击的风险,尤其是在密码泄露或被破解的情况下。
2. Windows 支持的多因素身份验证
Windows 10 及更新版本对多因素身份验证提供了原生支持。尤其是结合 Microsoft 账户、Azure Active Directory(AAD)和企业环境等,能够较为轻松地实现多因素身份验证设置。以下是详细步骤。
3. 使用 Microsoft 账户设置多因素身份验证
要在 Windows 上启动多因素身份验证,首先需要一个 Microsoft 账户。如果您还没有 Microsoft 账户,可以去其官方网站注册一个。
步骤 1: 登录 Microsoft 账户
- 打开浏览器,访问Microsoft 账户管理中心。
- 使用您的 Microsoft 账户登录。
步骤 2: 启用两步验证
- 登录后,找到“安全性”选项。
- 点击“更多安全性选项”链接。
- 找到“使用两步验证”选项并启用。
步骤 3: 配置验证方式
- 选择您希望接收身份验证代码的方式:
- 手机短信
- 电子邮件
- 验证器应用(如 Microsoft Authenticator)
选择后,按照屏幕提示完成设置。
步骤 4: 创建备用验证码
为了在手机无法使用或无法接收验证码的情况下,您可以创建备用验证码并保存。可以用作备用身份验证的安全码在设置过程中会提供。
步骤 5: 测试设置
完成设置后,系统会引导您测试两步验证。尝试登录并查看是否可以通过您选择的验证方式成功验证。测试成功后,您的 Microsoft 账户即完成多因素身份验证设置。
4. 使用 Windows Hello 设置生物识别验证
Windows Hello 是另一种强大的方法,可以提高 Windows 设备的安全性。它支持面部识别、指纹识别或 PIN 码作为验证方式。以下是设置 Windows Hello 的步骤:
步骤 1: 打开设置
- 在 Windows 桌面,点击“开始”菜单然后选择“设置”图标(齿轮形状)。
- 选择“帐户”选项。
步骤 2: 选择登录选项
- 在左侧菜单中选择“登录选项”。
- 在这里,您将看到可用的登录方式:密码、Windows Hello(面部识别/指纹/ PIN)。
步骤 3: 设置 Windows Hello
- 点击您希望启用的选项(面部识别、指纹或 PIN)。
- 系统会引导您进行设置,按提示完成过程,例如录入您的面部或指纹信息。
步骤 4: 测试 Windows Hello
设置完成后,锁定电脑并尝试使用设置的 Windows Hello 方式进行登录,确保其顺畅有效。
5. 在企业环境中设置多因素身份验证
如果您在公司或机构的环境中进行多因素身份验证,通常需要结合 Azure Active Directory(AAD)或其他身份管理服务。以下是通过 AAD 设置 MFA 的简单步骤:
步骤 1: 登录 Azure 门户
- 打开浏览器,且访问Azure 门户。
- 使用管理员账户进行登录。
步骤 2: 导航到 Azure Active Directory
- 在左侧菜单中选择“Azure Active Directory”。
- 选择“用户”选项卡,然后点击“用户”链接。
步骤 3: 启用 MFA
- 找到并选择需要启用 MFA 的用户账户。
- 选择“多重身份验证”选项。
- 在这里,您将看到多因素身份验证的设置选项,可以逐个用户或批量启用。
步骤 4: 自定义设置
您可以在多因素身份验证设置中自定义用户体验,包括选择可用的验证方法(如 SMS、电话、移动应用或其他方式)。确保根据需求进行适当设置。
6. 使用第三方工具实施多因素身份验证
除了 Microsoft 自身的身份验证机制,您也可以使用一些第三方工具(如 Duo Authentication, Authy 等)来增强安全性。这些工具提供结合一次性验证码、短信验证和其他验证方式的服务,通常能够与 Windows 设备和应用程序紧密集成。
选择适合的工具
当选择工具时,需考虑以下因素:
- 安全性:是否有良好的加密和安全审计功能。
- 兼容性:是否能够与现有的系统和应用程序集成。
- 用户体验:是否提供直观的用户界面和操作方法。
安装与配置
大多数第三方安全工具都有提供详细的安装说明,您可以按照供应商提供的文档逐步完成安装过程。
7. 小结
在 Windows 系统上实施多因素身份验证是保护您的数据和账户安全的一项重要措施。通过结合 Microsoft 账户、Windows Hello、Azure Active Directory 和第三方工具,可以大幅提升系统的安全性。在当前信息安全环境日趋严峻的情况下,采取多重身份验证不仅能更好地保护个人信息,也有助于保护企业机密信息以及其所依赖的系统架构。无论您是个人用户还是企业用户,做好多因素身份验证的设置,都是提升网络安全的明智选择。






